Pentru a putea aplica un gradient ca fundal, trebuie să parcurgem următorii paşi:

Pentru a seta intensitatea (luminozitatea) culorii, se va selecta culoarea dorită,
Opţiunea Transparency va seta gradul de transparenţă a culorii selectate. Pentru a seta transparenţa se va trage butonul la dreapta - stînga, sau săgeţile sus - jos a procentelor.
După ce se vor seta toate aceste opţiuni şi se va ajunge la gradientul dorit, se va apăsa butonul
Mai tîrziu o să plasez pe blog şi un filmuleţ video despre cum putem aplica ca fundal a unui slide - un gradient.
- Din meniul Design selectăm opţiunea Background Styles (pentru a selecta această opţiune se va face clic stînga cu mouse-ul pe butonul
 ).
).

- Din lista derulantă a opţiunii Background Styles se va face clic stînga cu mouse-ul pe opţiunea Format Background
- În caseta în care a apărut se va bifa opţiunea Gradient fill. (trebuie să atragem atenţia ca în partea stîngă să fie selectată comanda Fill)
- Ce posibilităţi avem aici? Mai întîi aş vrea să explic toate elementele opţiunii Gradient Fill.
- Preset colors - ne permite să alegem o culoare prestabilită. Pentru a vedea lista culorilor se va face clic stînga cu mouse-ul pe săgeata în jos
 , iar pentru a selecta un gradient se va face clic stînga pe culoarea dorită.
, iar pentru a selecta un gradient se va face clic stînga pe culoarea dorită.
- Type - ne permite să selectăm tipul culorii. Opţiunea Type are o listă derulantă formată din 5 elemente:
- Linear - liniară (culoarea va fi în formă de linii drepte)
- Radial - radială (culoarea va fi dispusă în formă de raze)
- Rectangular - dreptunghiulară (culoarea va fi în formă de dreptunghi)
- Path - drum (culoarea va fi afişată în formă de drum, cale)
- Shade from title - nuanţa titlului (se va pronunţa dreptunghiul Titlu)
- Direction - indică direcţia liniei culorii
 . Pentru a seta direcţia culorii, se va face clic stînga pe săgeata în jos şi se va selecta direcţia dorită.
. Pentru a seta direcţia culorii, se va face clic stînga pe săgeata în jos şi se va selecta direcţia dorită.
- Angle - gradul de înclinare a liniilor culorii (unghiul)
 . Această opţiune este activă doar pentru tipul liniei - Linear.
. Această opţiune este activă doar pentru tipul liniei - Linear.
Iar pentru 45 grade astfel:
- Gradient stops - cu ajutorul acestei opţiuni avem posibilitatea să setăm culorile (să ştergem sau să adăugăm) şi să stabilim locul lor (dacă aşa se poate de spus :) ).
Pentru a adăuga o culoare se va apăsa butonul  . Apoi se va seta culoarea, făcînd clic stînga pe săgeata în jos a opţiunii Color.
. Apoi se va seta culoarea, făcînd clic stînga pe săgeata în jos a opţiunii Color. 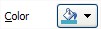 şi se va selecta o culoare din lista culorilor afişată:
şi se va selecta o culoare din lista culorilor afişată:
 . Apoi se va seta culoarea, făcînd clic stînga pe săgeata în jos a opţiunii Color.
. Apoi se va seta culoarea, făcînd clic stînga pe săgeata în jos a opţiunii Color. 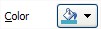 şi se va selecta o culoare din lista culorilor afişată:
şi se va selecta o culoare din lista culorilor afişată:
Pentru a şterge o culoare, se va face clic stînga pe culoarea pe care dorim să o ştergem, spre exemplu culoarea albastră
Pentru a seta intensitatea (luminozitatea) culorii, se va selecta culoarea dorită,
apoi se va trage butonul la dreapta - stînga (sau se va apăsa pe săgeţi sus - jos) din opţiunea Brightness  pînă ce vom face nuanţa dorită.
pînă ce vom face nuanţa dorită.
 pînă ce vom face nuanţa dorită.
pînă ce vom face nuanţa dorită.După ce se vor seta toate aceste opţiuni şi se va ajunge la gradientul dorit, se va apăsa butonul
- Reset Background - pentru a ajunge la varianta iniţială;
- Close - pentru a aplica această culoare acestui slide (diapozitiv);
- Apply to All - pentru a aplica această culoare pentru toate slide-urile (diapozitive).
Mai tîrziu o să plasez pe blog şi un filmuleţ video despre cum putem aplica ca fundal a unui slide - un gradient.





















Niciun comentariu:
Trimiteți un comentariu